KiCadでviaをたくさん打つ
TweetKiCadでviaをたくさん打つ話
注意
この記事の情報は古く、KiCad4までの内容となっています。
KiCad5での話は以下の記事を参考にしてください。
KiCad5ではviaをとても簡単に配置できるようになっています。
はじめに
KiCadでベタパターンなどにviaをたくさん打つとき、どうやって打っていますか? Eagleだとvia単体で配置できるので、たくさん配置した後にviaのnet名を”GND”とかにしてやれば ベタGNDにたくさんviaを打つことができました。
KiCadではviaは配線を引いているときにしか配置できないので、 viaだけが必要でも配線とセットでしか配置できません。
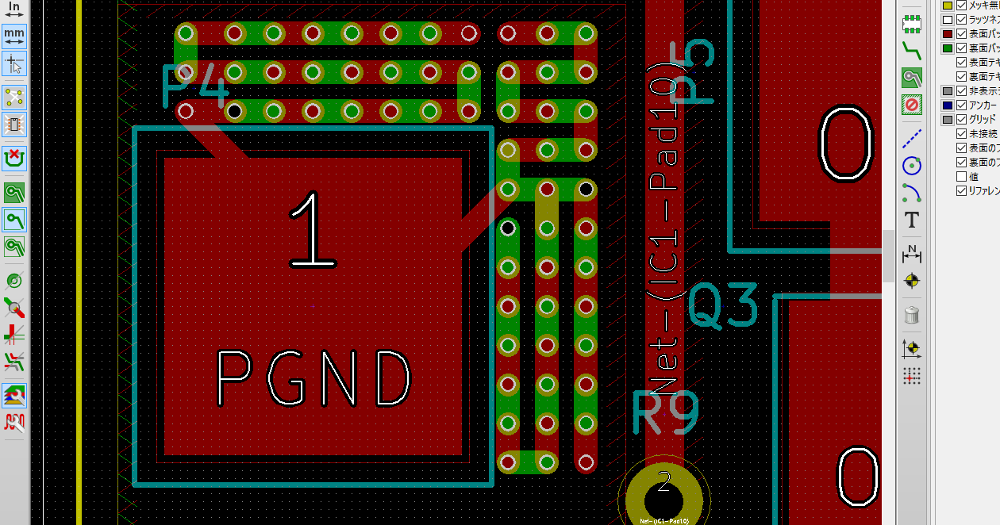
このことはkicadjpのwikiにも書かれています。
しばらくはこの方法でやっていたのですが、 もっといい方法はないかと色々調べてみました。 するとスルーホールのPADを部品として作っておき、その部品を配置した後にnetをGNDにする方法がありました。
やまちゃんのオーディオブログ: KiCadのGNDビア、GNDパッドの新しい作り方
また、↑の方法で作ったPADをpcbnewの配列ツールを利用して大量に整列させる方法が以下のサイトで紹介されていました。
Contextual Electronics: Via Stitching in KiCad
今回はこれらの方法をまとめたものを紹介したいと思います。 アイディア自体は完全に上に挙げた二人の方のものなので、 実際にやってみたよという記事です。
たくさんのviaをつくる
手順1: viaをフットプリントとして作成する
まず、viaをフットプリントとして作ります。 どこかのフットプリントライブラリにvia(名前は任意)という部品を新規作成します。 viaを基板に配置したときにいちいちvalueとかrefを表示してほしくないので、valueもrefも非表示にしておきます。
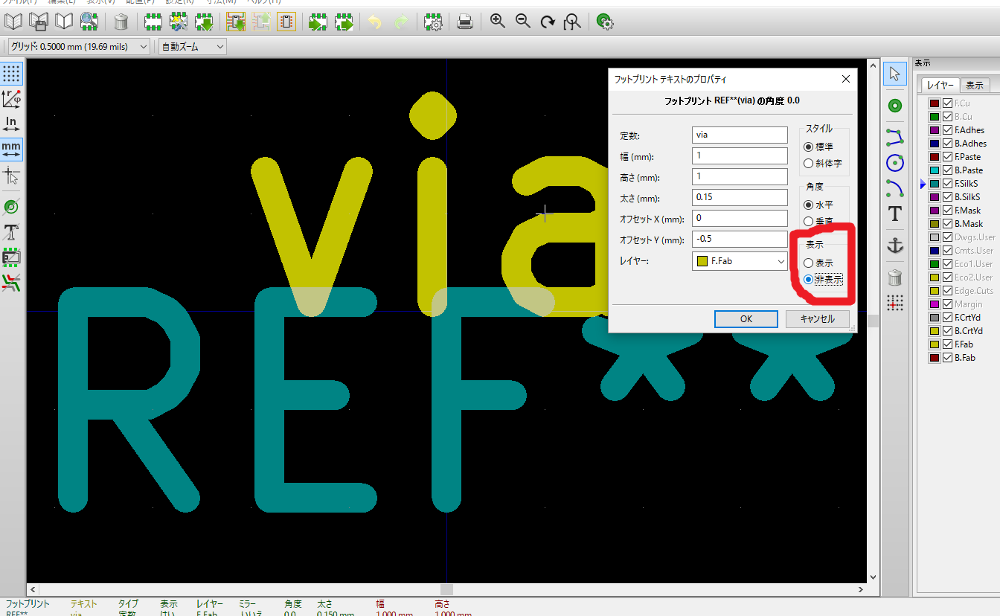
パッドを一つ置き、そのパッドを編集します。 [一般設定]タブでは、パッド形状を円のスルーホール、穴は好きなサイズに設定します。 テクニカルレイヤーのところはデフォルトでMaskにチェックが入っていると思うのですが、 viaにレジストをかぶせたい場合はチェックを外します。 チェックをするとviaのレジストは除去されてviaの金属がむき出しになり、 チェックを外すとviaはレジストに覆われた状態になります。
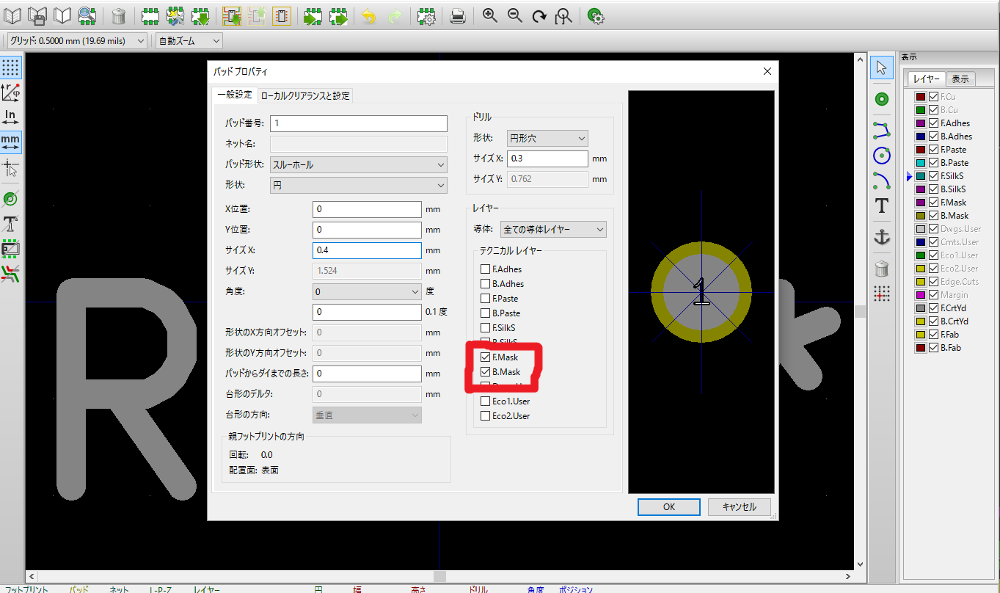
[ローカルクリアランスと設定]タブでは、サーマルリリーフを「ベタ接続」にします。 はんだ付け部品はサーマルリリーフをつけないとはんだ付けが難しくなってしまいますが、 ここで作っているviaははんだ付けをしないので、「ベタ接続」に設定してしまって問題ありません。
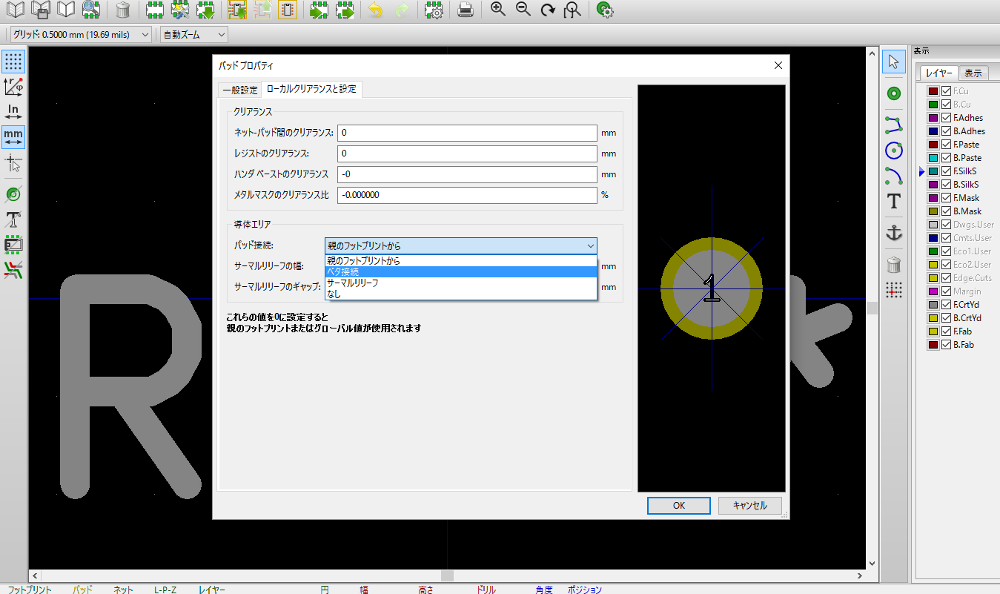
ここまででviaのフットプリントは完成なので、部品として保存します。
手順2: viaを配置する
手順1で作成した部品を基板上に配置します。 きっとREFとかが非表示とはいえ薄い色で表示されているので、フットプリントのプロパティから リファレンスを空欄にします。そうするとリファレンスの表示が消えます。(レイヤーを変えるとかでもいいかも)
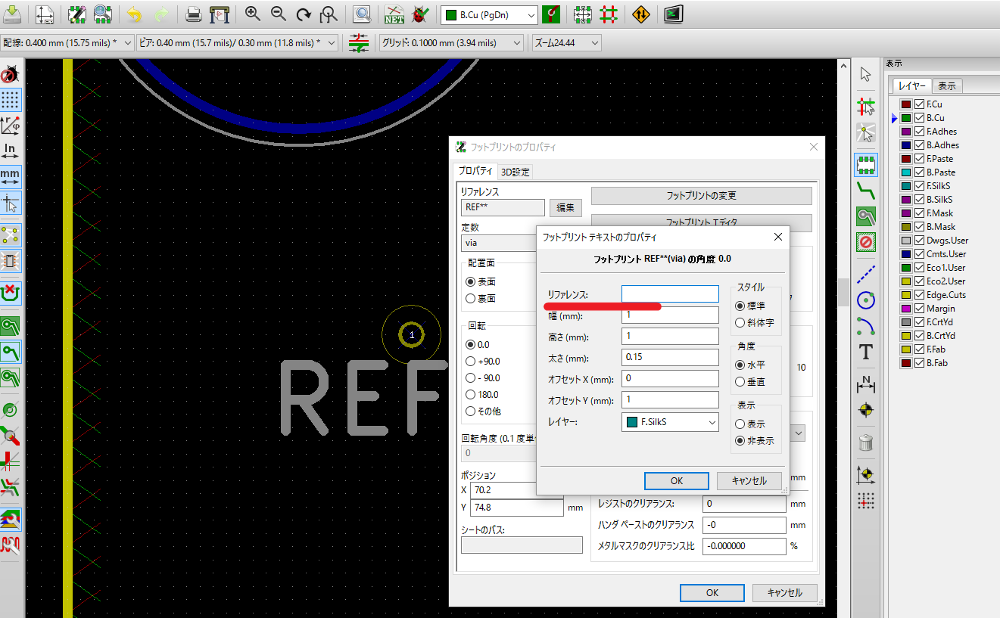
次にパッド(フットプリントではない)を選択し、パッドの編集画面を開きます。 ネット名が変更できるので、ネット名をGNDに変更してOKを押します。 もちろんGND以外にも使えます。
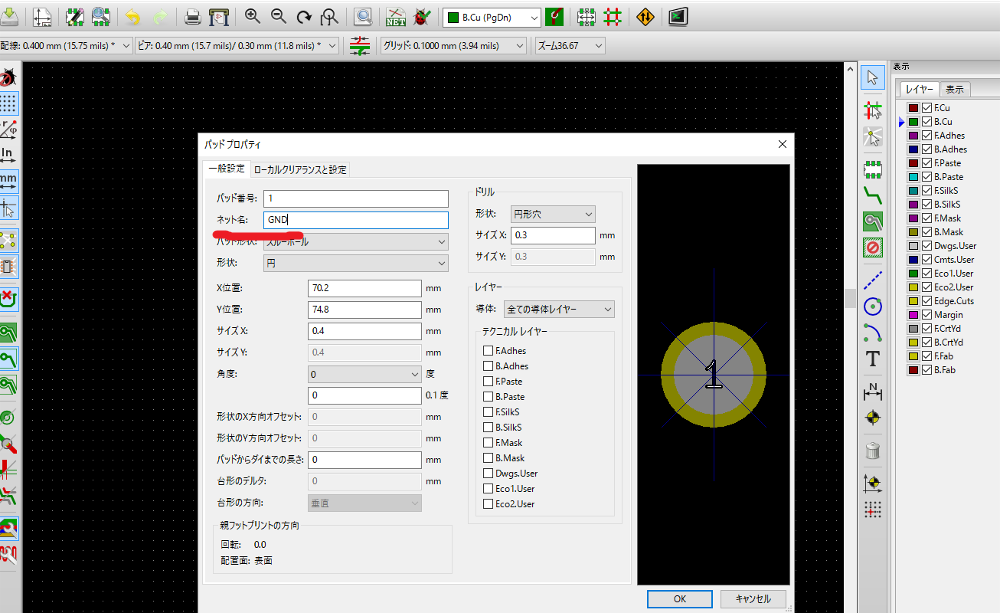
ここまででベタGNDに埋まったviaを一つつくることができました。
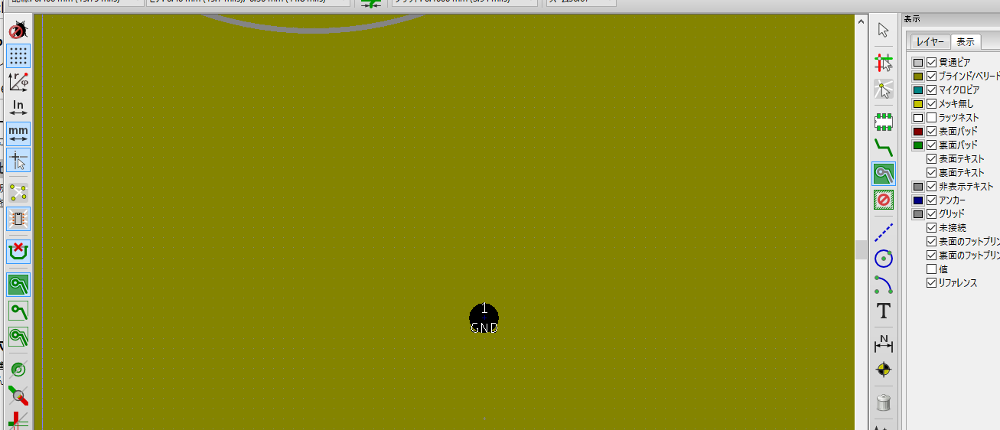
手順3: viaを複製する
あとは手順2までで作成したviaをコピーしていけばどんどんviaをつくることができます。 ここで一つテクニックがあって、配列ツールを使うとこのviaを一気に複製して整列させることができます。
配列ツールを使うために、まずはフットプリントモードに切り替えます。 次にviaのフットプリント上で右クリックをすると「フットプリント配列を作成」という項目が出てきます。
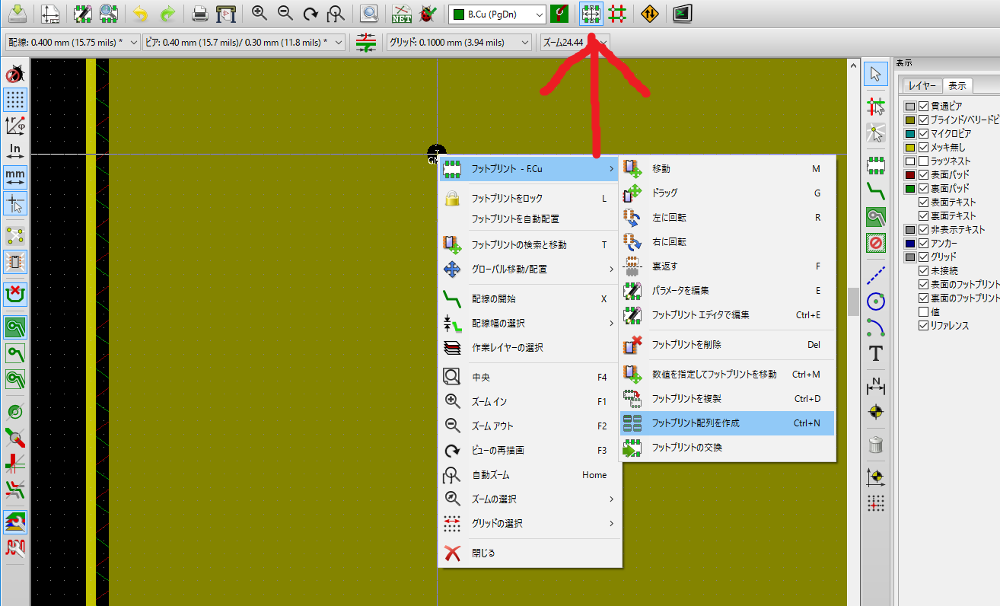
「フットプリント配列を作成」を押すと次のような画面が出るので、 並べ方を設定するフットプリントを複製して整列させることができます。
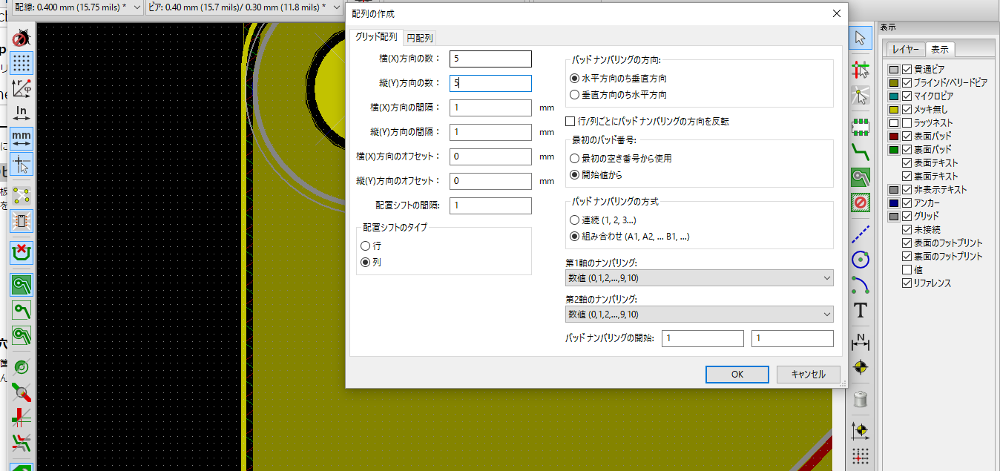
1mm間隔で5x5に並べる設定をするとこうなりました。
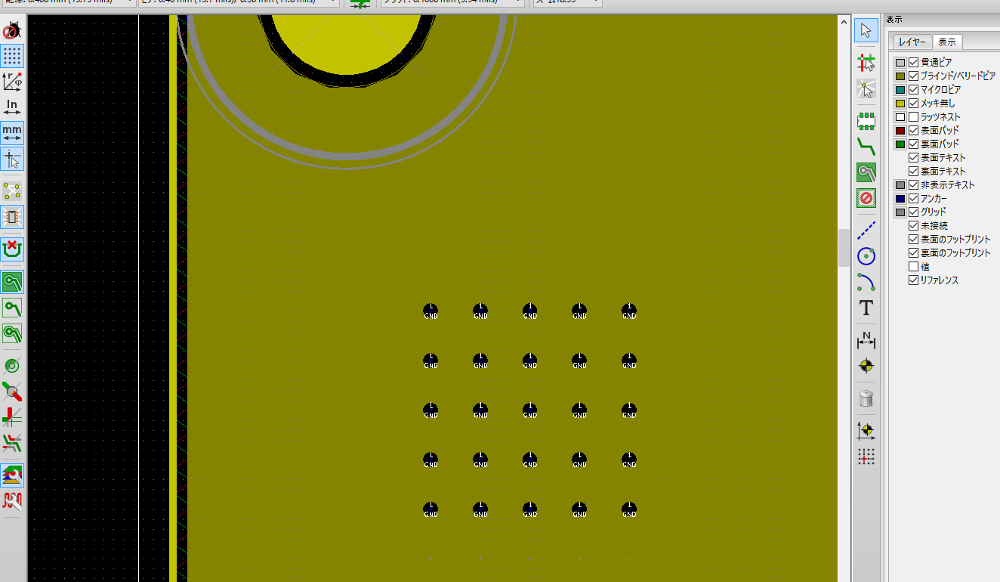
放熱性能を高めたり、表面と裏面の接続の抵抗値を小さくしたいときに便利そうです。
