KiCadでたくさんviaを打つ(KiCad5版)
TweetKiCad5では以前よりも簡単にviaを打てるようになりました。 結果としてベタパターンにたくさんviaを配置するのがとても楽になりました。
はじめに
以前(KiCad4時代)、KiCadでviaをたくさん打つ方法をこのブログで紹介していました。
上の記事で紹介していた方法は、KiCad5(2019.3現在で最新)においては過去のものとなりました。 この記事ではKiCad5でのviaを打つ機能とその活用法を紹介します。
viaを打つ
KiCad5ではvia単体を配置できるようになりました。 下の画像の矢印の先にあるviaっぽいボタンを押すとviaを配置するモードになります。
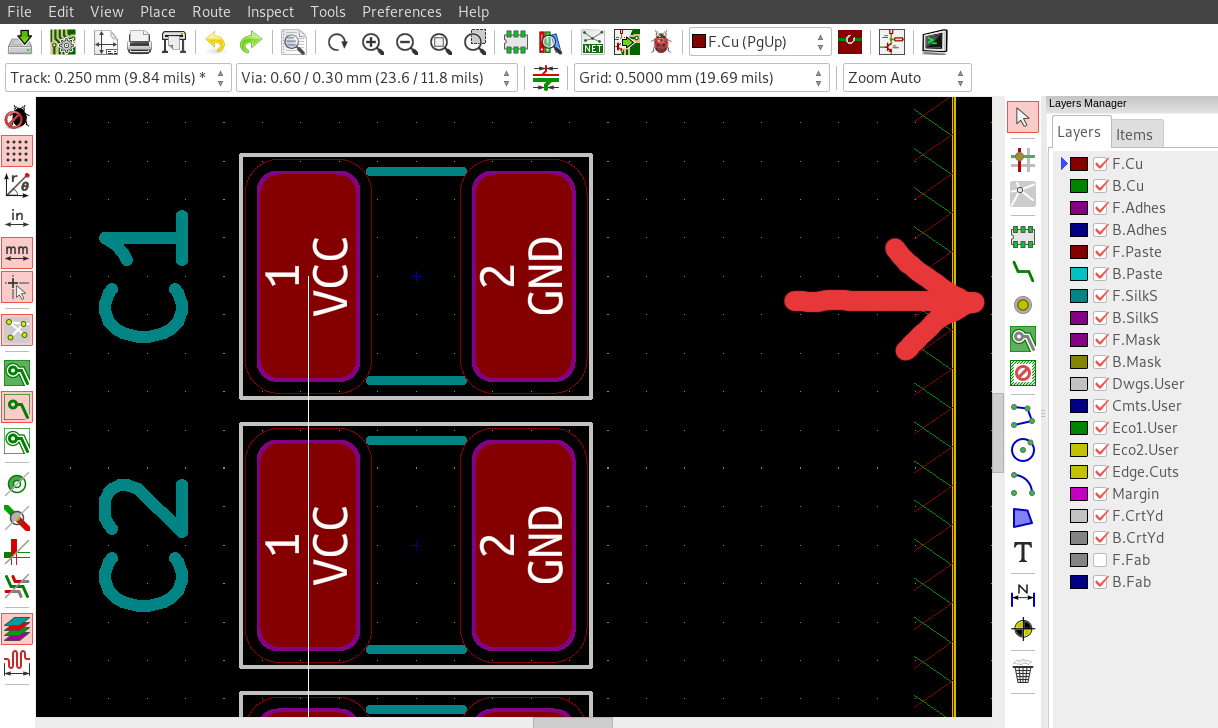
あとは置きたいところに置くだけです。
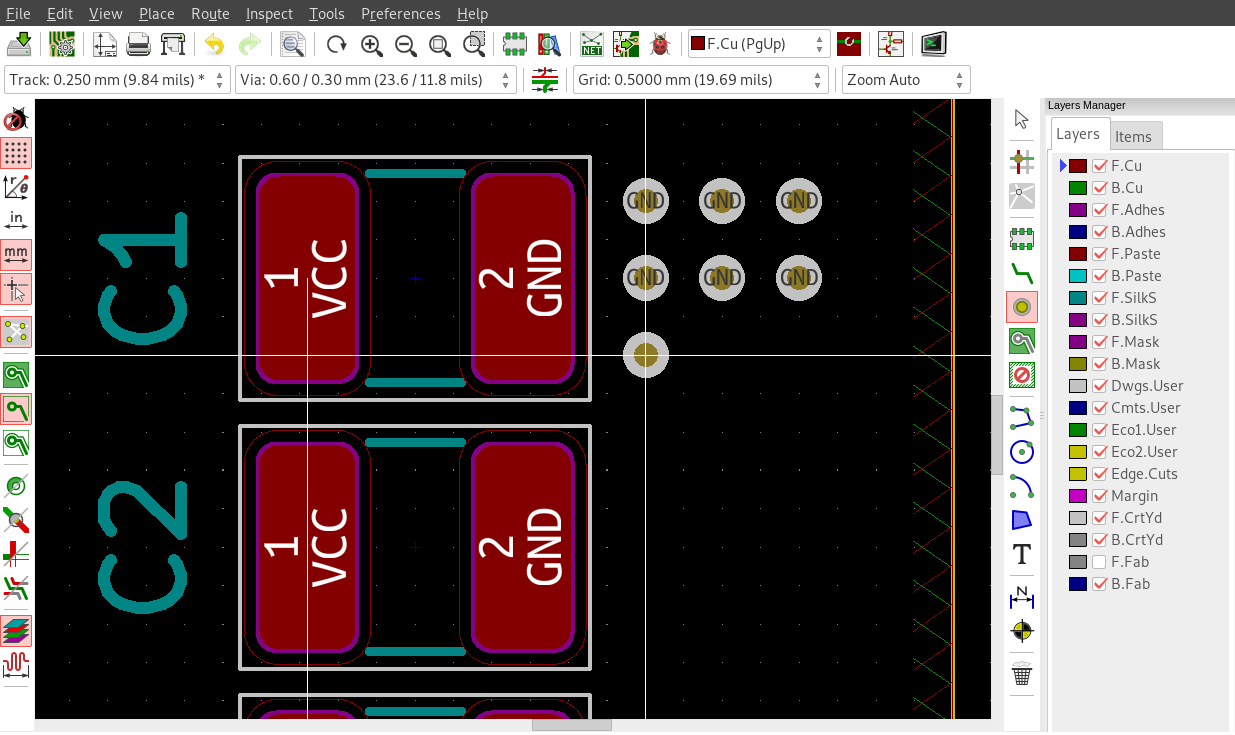
たくさん置く場合もどんどんクリックするだけでOKです。
こんな感じでベタパターンにviaをたくさん置くのが簡単にできるようになりました。
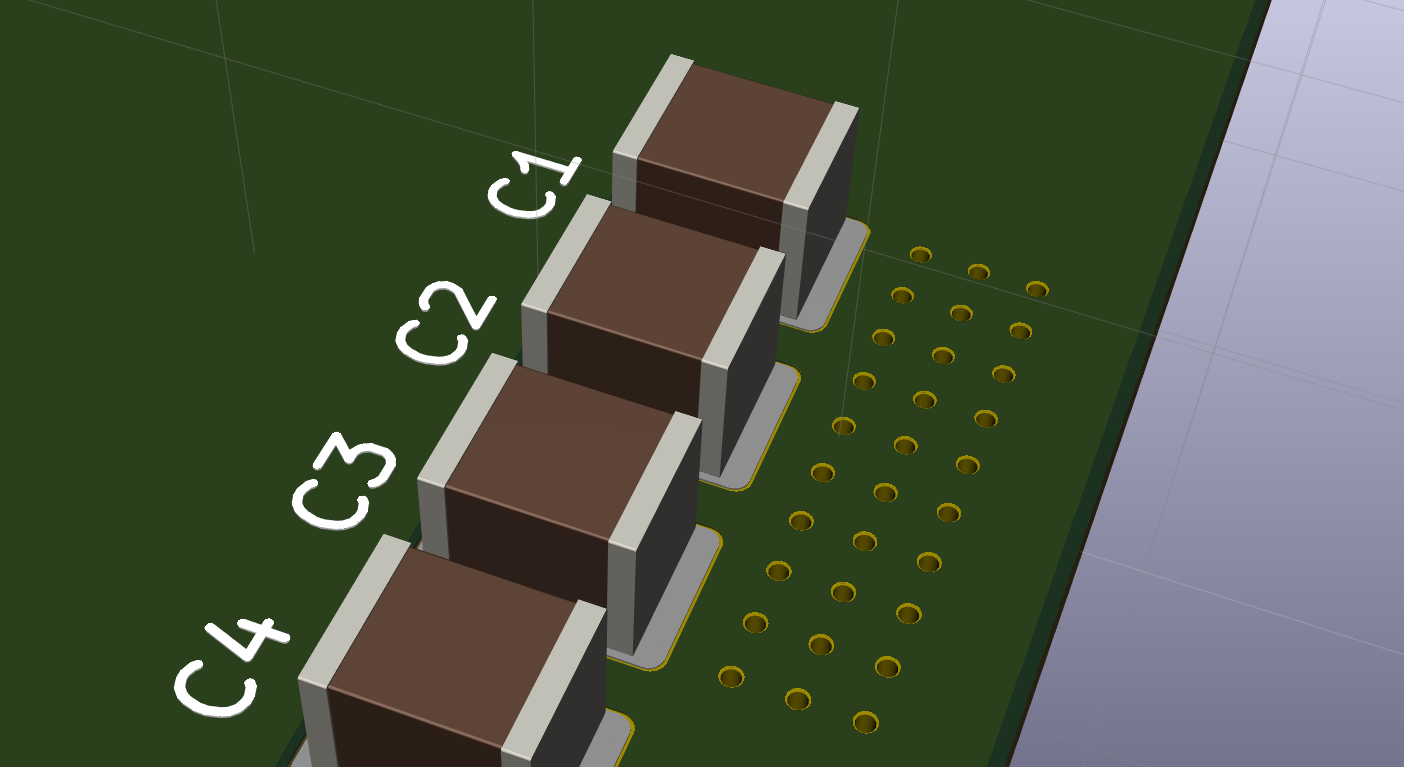
以前は配線を引きながらでないとviaを配置できなかったので、via単体をおけるようになったことはとてもありがたいです。
viaを接続するnetを変更する
viaを右クリックすると出てくるメニューから”Properties”を選択します。 すると下の画像のような画面が出てきます。
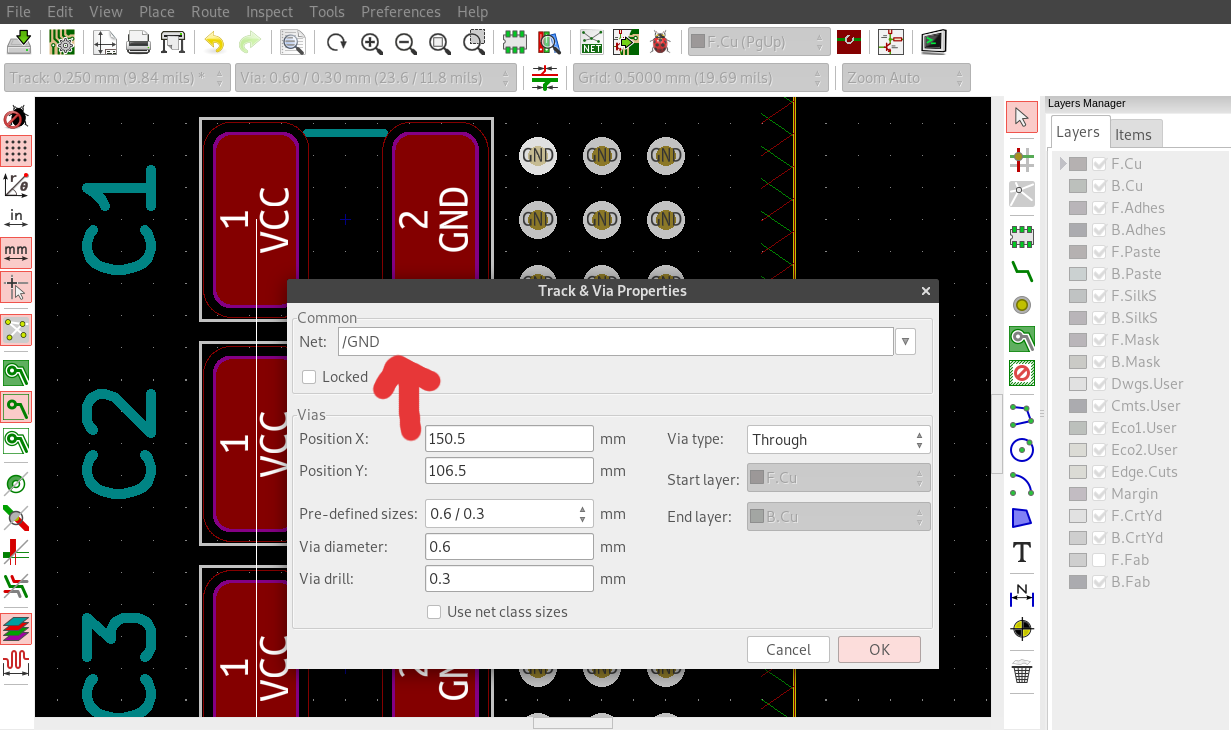
“Net:”の項目を接続したいnetに設定すればviaがそのnetに繋がります。
複数のviaを選択した状態で上の操作を行うと、まとめて接続先netを変えられます。
Trackやベタパターンの上にviaを配置すると、配置されたviaはそのベタパターンと同じnetに接続されます。
viaをたくさん打つ
あまりにも多くのviaを全てマウスクリックで配置していては大変です。 そんなときはKiCadのArray機能を使うことで、viaをある規則に沿って並べつつ大量に複製して配置することができます。
並べたいviaを右クリックし、”Create Array”を選択します。
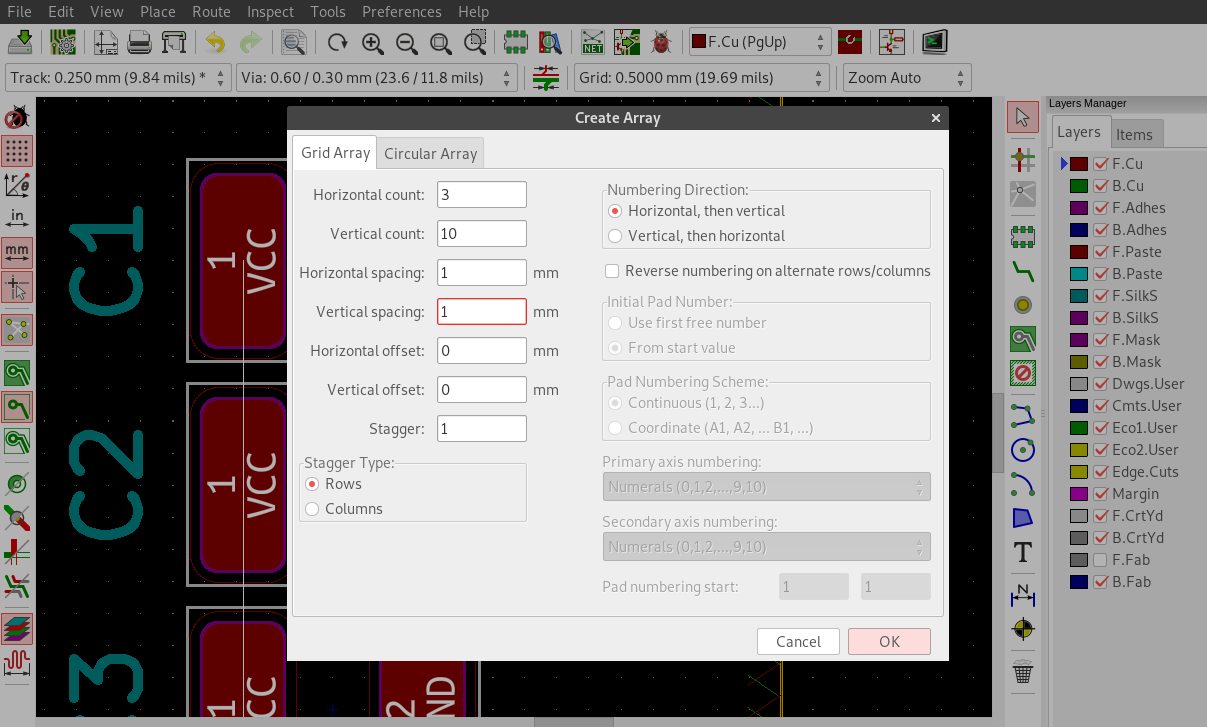
出てきた画面でどうやって並べたいかを設定し、OKを押すと設定どおりにviaが複製されます。
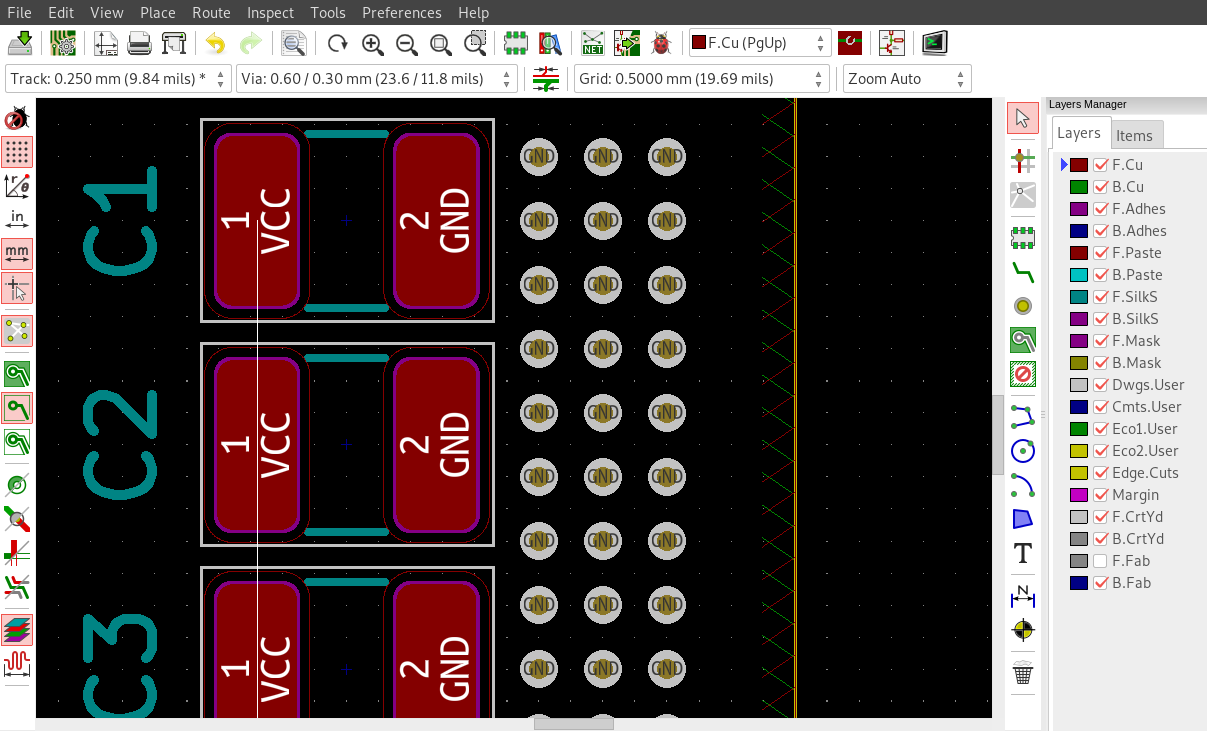
この機能自体はKiCad4にもあった機能で、via以外にもFootprint・テキスト・図形などを複製して並べることができます。 via単体が配置できるようになったので、たくさんのviaを配置するのにも役立てられたということです。
おわりに
この記事のポイントは、KiCad5ではviaが単体で置けるようになったということです。 Eagleでは昔からできたので、KiCadでもできないかな〜と思っていたらいつの間にか実装されていました。
昔のKiCad(ver4)には使いにくさを感じつつも慣れて使っていたという感じでした。 KiCad5では使いにくさを感じていた部分がだいぶ改善されたと思います。 先日ReleaseされたKiCad5.1.0では公式ブログにSignificant user interface improvements.と書かれるているので、相当良くなったのでしょう。 まだ最新版のKiCadを使っていない方はぜひ新しいKiCadを使ってみてください。
